Need to place an order to ship some items to a friend or family member, to an Ad Agency for a photo shoot, or maybe a wholesale order going to a potential new vendor or partner? Use the Manual Order Store in ShipStation to create an order in our system so that we can make it happen!
When creating the order in ShipStation:
- Be sure to select the correct Selling Channel in ShipStation - Manual Order
- Be sure to select the correct Ship From Location on the Order
- #ShipCalm - Whiptail (CA)
- #ShipCalm - Camby (IN)
- Be sure to select the appropriate Shipping Carrier + Service for the order
- USPS, UPS, FedEx, DHL, etc.
- Ground, 2-Day, Next Day, etc.
Procedure:
-
Open and Login to Shipstation
Link: ss.shipstation.com -
Navigate to the 'Orders' Tab
Locate the 'Orders' tab on the top navigation bar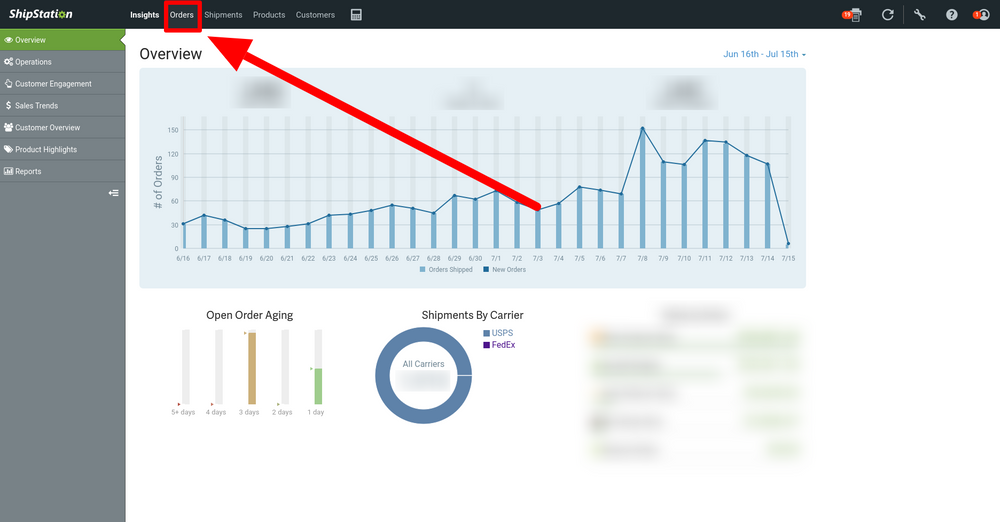
-
'New Order' in 'Manual Orders' Store
After navigating to the 'Orders' page, confirm you are:- In the 'Awaiting Shipment' tab
- In the 'Manual Orders' store
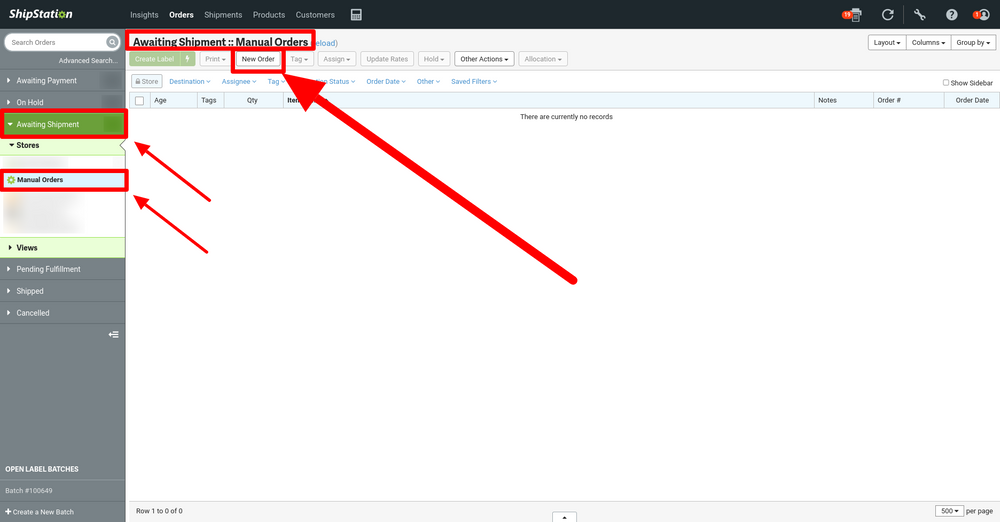
4. What kind of 'Manual Order' are you placing?
Will Call Pick Up Order
Process for entering a Will-Call Pick Up Order:- Enter the Employees name that will be picking up the order at our warehouse
- Enter the Company name
- Add the ShipCalm Address where you will be picking up the order.
- ShipCalm - Paramount
- 7860 Paramount Blvd Pico Rivera, 90660, CA
- ShipCalm - Camby
- 8377 E Camby Road #194, Plainfield, IN,
- ShipCalm - Paramount
- Enter the Employees phone number that will be picking up the order
- Enter the Company email to receive updates on the order
- Enter each SKU in the order followed by the quantity
- Select the '+Add a Line Item' Button to begin adding SKUs
- Type in the SKU or Name of the item being added and hit enter
- ShipStation will search the products that are in your account and auto-populate or offer a dropdown of the closest options
- Continue to add SKUs until all items in the order are entered
- Confirm the information is correct
- Confirm 'Manual Orders' is selected in the top right of the dialogue box
- NOTE: A unique order number will be auto-generated for the order; The Order # field can be left blank.
- Select 'Save Order'
Change / Update Carrier on Order:
After creating and saving the Manual Order, you will need to update or change the carrier on the order in InfoPlus to WILL CALL.
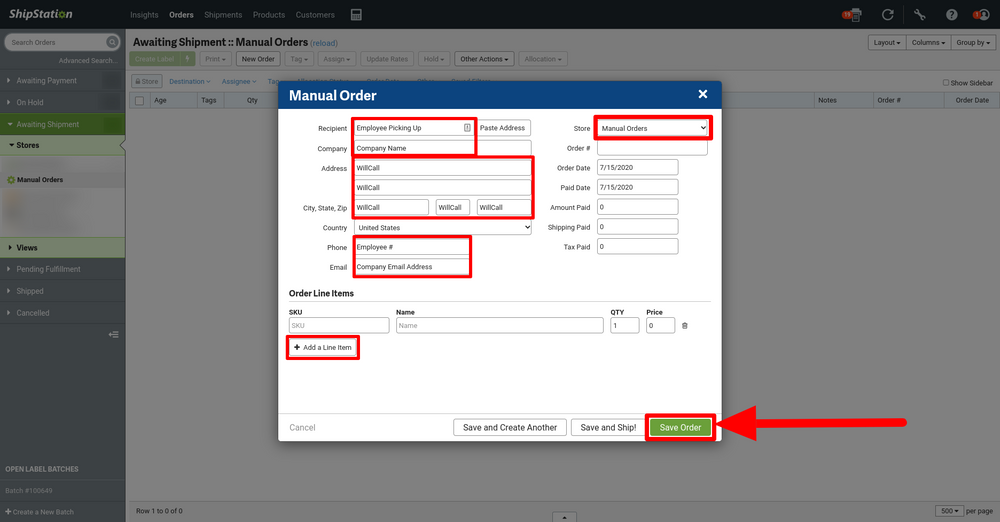
Customer Manual Order
Process for entering a Customer Manual Order:- Enter the Customers Information
- Name
- Company Name (If Applicable)
- Address
- Phone Number
- Enter each SKU in the order followed by the quantity
- Select the '+Add a Line Item' Button to begin adding SKUs
- Type in the SKU or Name of the item being added and hit enter
- ShipStation will search the products that are in your account and autopopulate or offer a dropdown of the closest options
- Continue to add SKUs until all items in the order are entered
- Be sure to add the Quantity and Price per item if this is a purchased order
- (i.e These numbers will show up on the packing slip or order confirmation email that the customer will receive)
- Enter the Order date / Paid Date (If Applicable)
- Confirm the Customer information is correct
- Confirm 'Manual Orders' is selected in the top right of the dialogue box
- NOTE: A unique order number will be auto generated for the order; The Order # field can be left blank.
- Select 'Save Order'

Wholesale Manual Orders
Process for entering a Wholesale Manual Order:
- Enter the Wholesalers Information
- Name
- Company Name
- Address
- Phone Number
- Enter each SKU in the Wholesale Order followed by the quantity
- Select the '+Add a Line Item' Button to begin adding SKUs
- Type in the SKU or Name of the item being added and hit enter
- ShipStation will search the products that are in your account and autopopulate or offer a dropdown of the closest options
- Continue to add SKUs until all items in the order are entered
- Be sure to add the Quantity and Price per item if this is a purchased order
- (i.e These numbers will show up on the packing slip or order confirmation email that the customer will receive)
- Enter the Order date / Paid Date (If Applicable)
- Confirm the Customer information is correct
- Confirm 'Manual Orders' is selected in the top right of the dialogue box
- NOTE: A unique order number will be auto-generated for the order; The Order # field can be left blank.
- Select 'Save Order'

