The following guide describes the steps for successfully creating an ASN on InfoPlus and lists the information that is required.
**REMINDER**
1. ALL Advanced Shipping Notices (ASN) MUST be entered or uploaded to InfoPlus prior to the arrival of the product at the warehouse.
If not done prior to arrival, it may lead to idle product not being entered into inventory until receipt order is received and additional costs for the shipment receiving.
2. If the Advanced Shipping Notices (ASN) is not uploaded prior to the arrival of the product, email your Customer Account Manager to make them aware of the ASN as soon as it is available in InfoPlus.
Procedure:
Step 1: Open/Login to InfoPlus
*Use the link below to Login into InfoPlus
- Navigate to the following page using the Apps tab on the left-hand toolbar.
- Apps --> Purchasing --> ASN
- Select 'Purchasing'
- Select 'ASN'
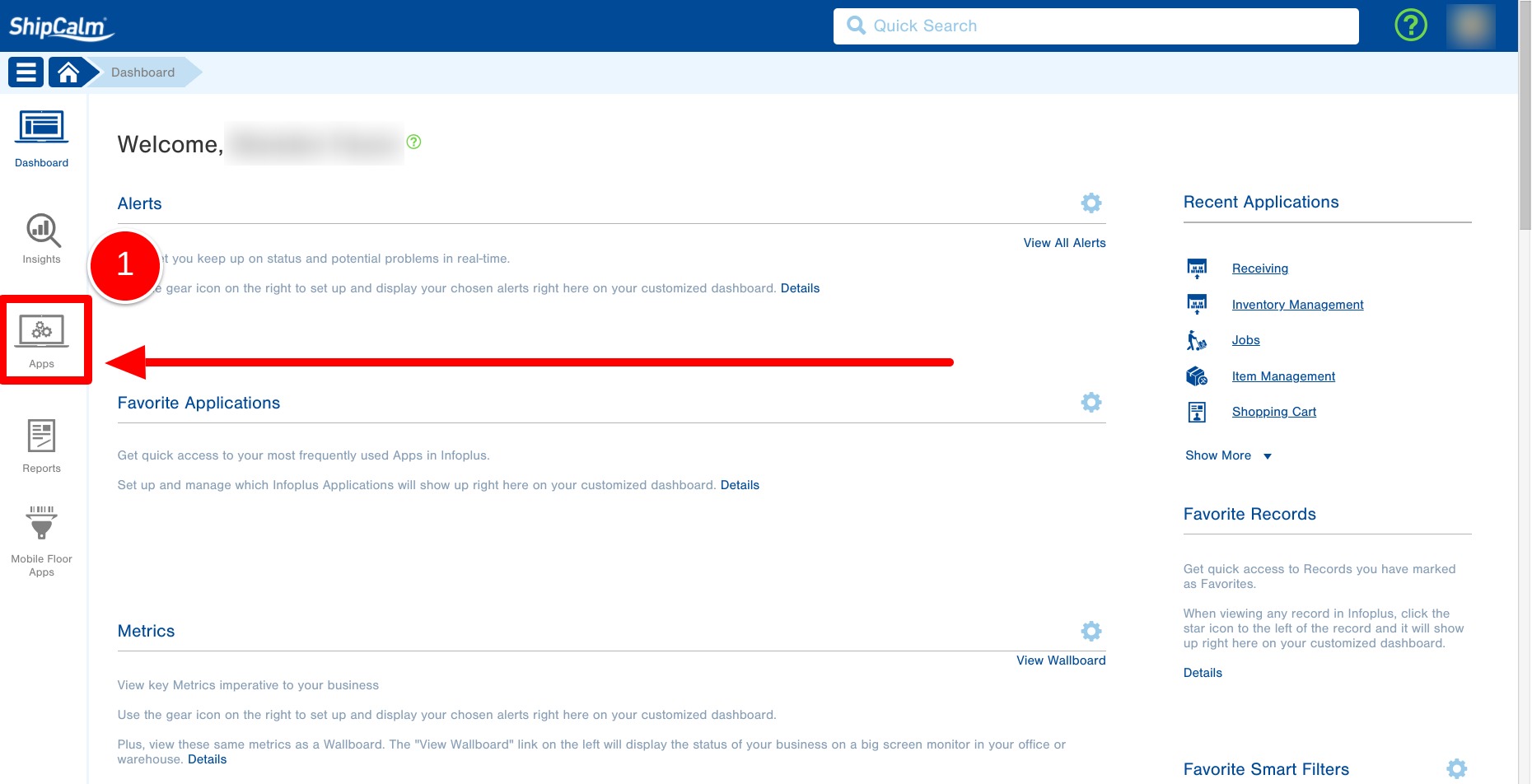

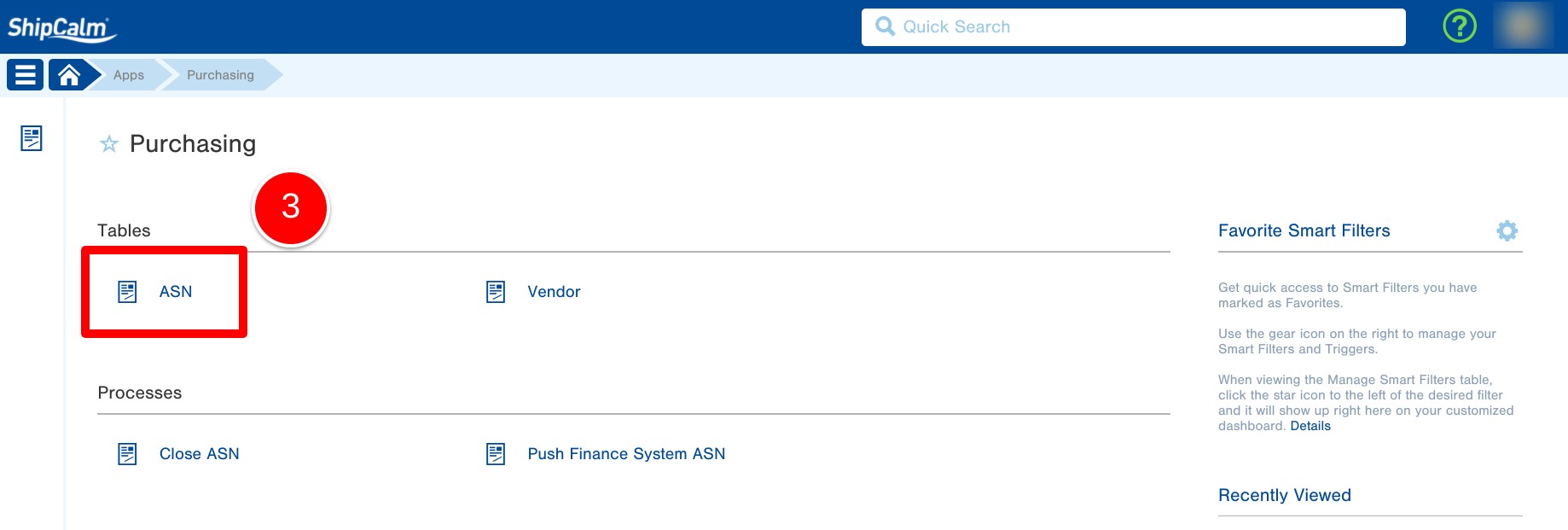
Step 2: Select "Create New"
- Select the blue rectangular 'Create New' button from the top-right hand corner of the page.
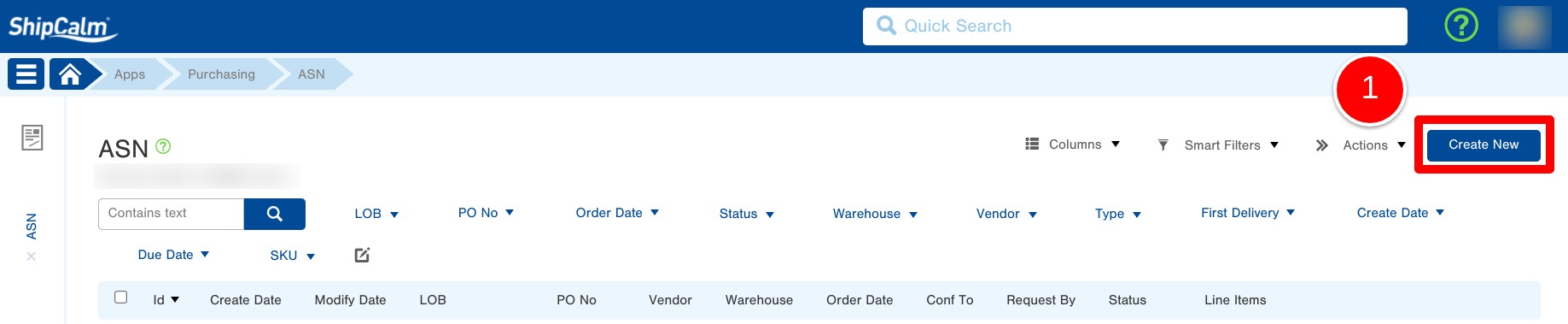
Step 3: Enter the ASN / PO Details
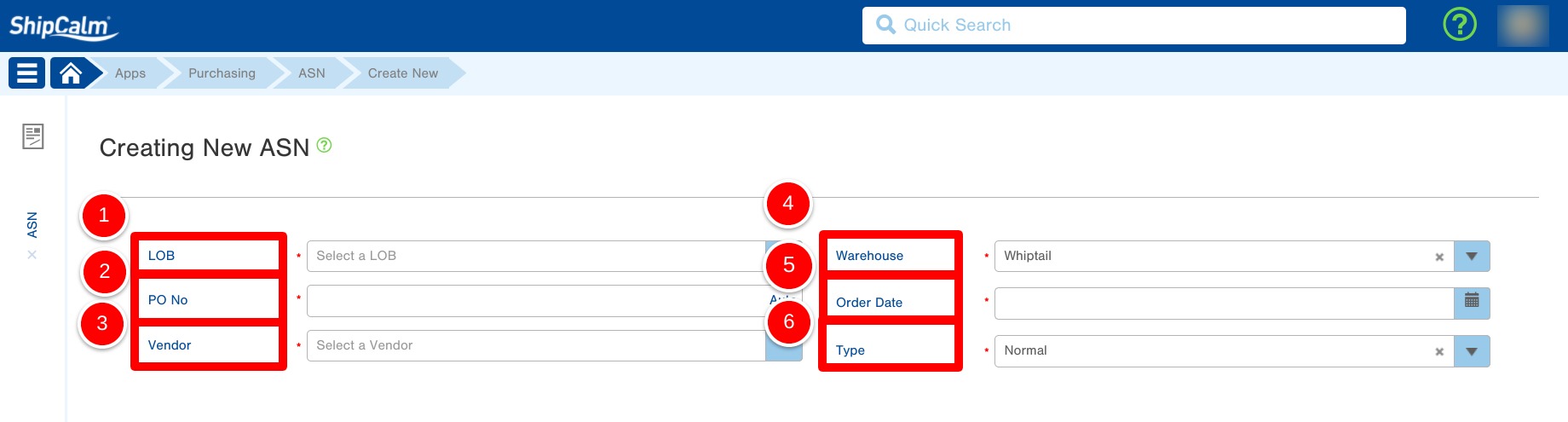
Below are the details that must be filled:
1. LOB - Line of Business
- The LOB should auto-populate with your company name.
- If you are operating multiple brands at ShipCalm, you will have to select which Company you are entering the ASN / PO for.
2. PO No.
- Enter the Purchase Order (PO) for the shipment of goods.
- If you do not have a PO No., you can create a name for the shipment. This will help our team identify the ASN in the system.
- i.e. BLUE-TRUCKER-HATS
3. Vendor
- The vendor will be unique to your Company or LOB.
- Select the vendor for the items that are being sent to ShipCalm.
- The Default Vendor for a customer will be 'New Stock' representing a shipment of new stock inbound to ShipCalm
NOTE: If you have not yet created Vendors for your Line of Business, reach out to your Onboarding Project Manager or Account Manager to begin the setup of your Vendors.
4. Warehouse
- Select the warehouse where the shipment will be delivered.
5. Order Date
- The Order Date will be the date that the shipment will be 'DELIVERED' to or 'ARRIVE' at ShipCalm
- This is not the date that you ordered the product from your manufacturer, supplier, or vendor.
6. Type
- The type of ASN will ALWAYS be 'Normal'
Step 4: Add Products and Quantities to the ASN
The next step of the ASN will be to enter in the specific products and quantities that will be arriving in the shipment.
Below the information at the top of the page, the next section will be the 'Line Items' section.
- Select the 'ADD' button next to the Section entitled 'Line Items'
- A window will open and will ask you to enter the necessary information regarding the items arriving.
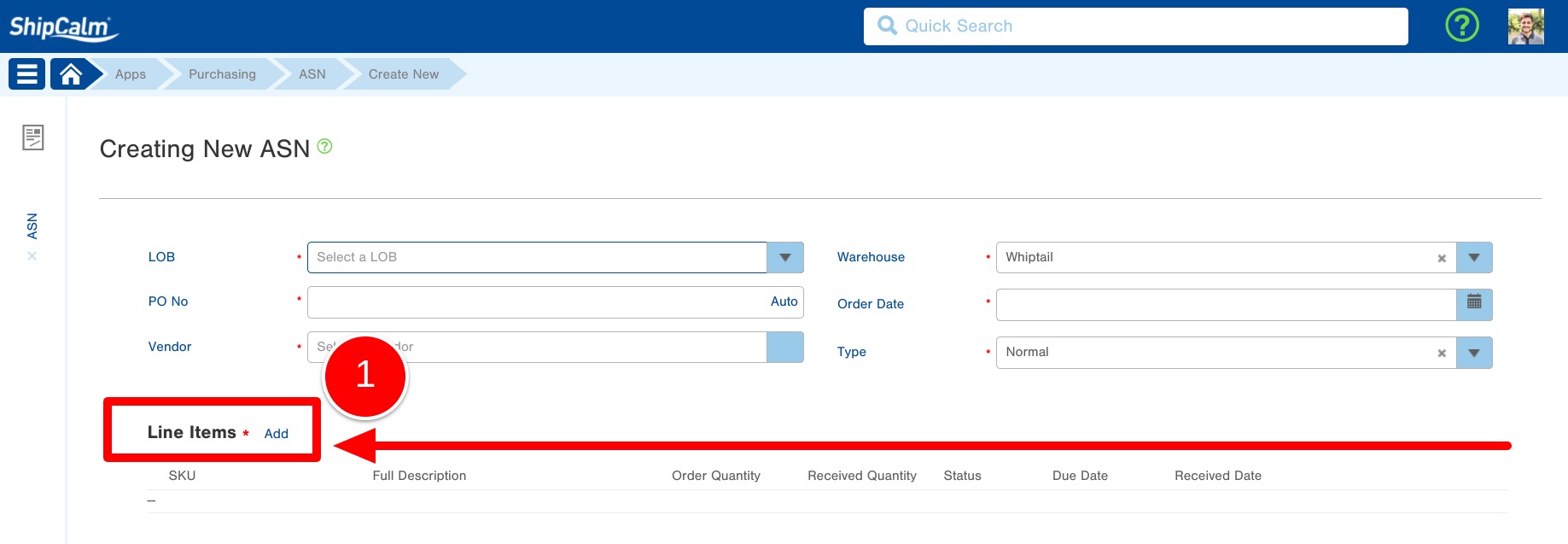
Step 5: Add Individual 'Product SKUs' in the Shipment
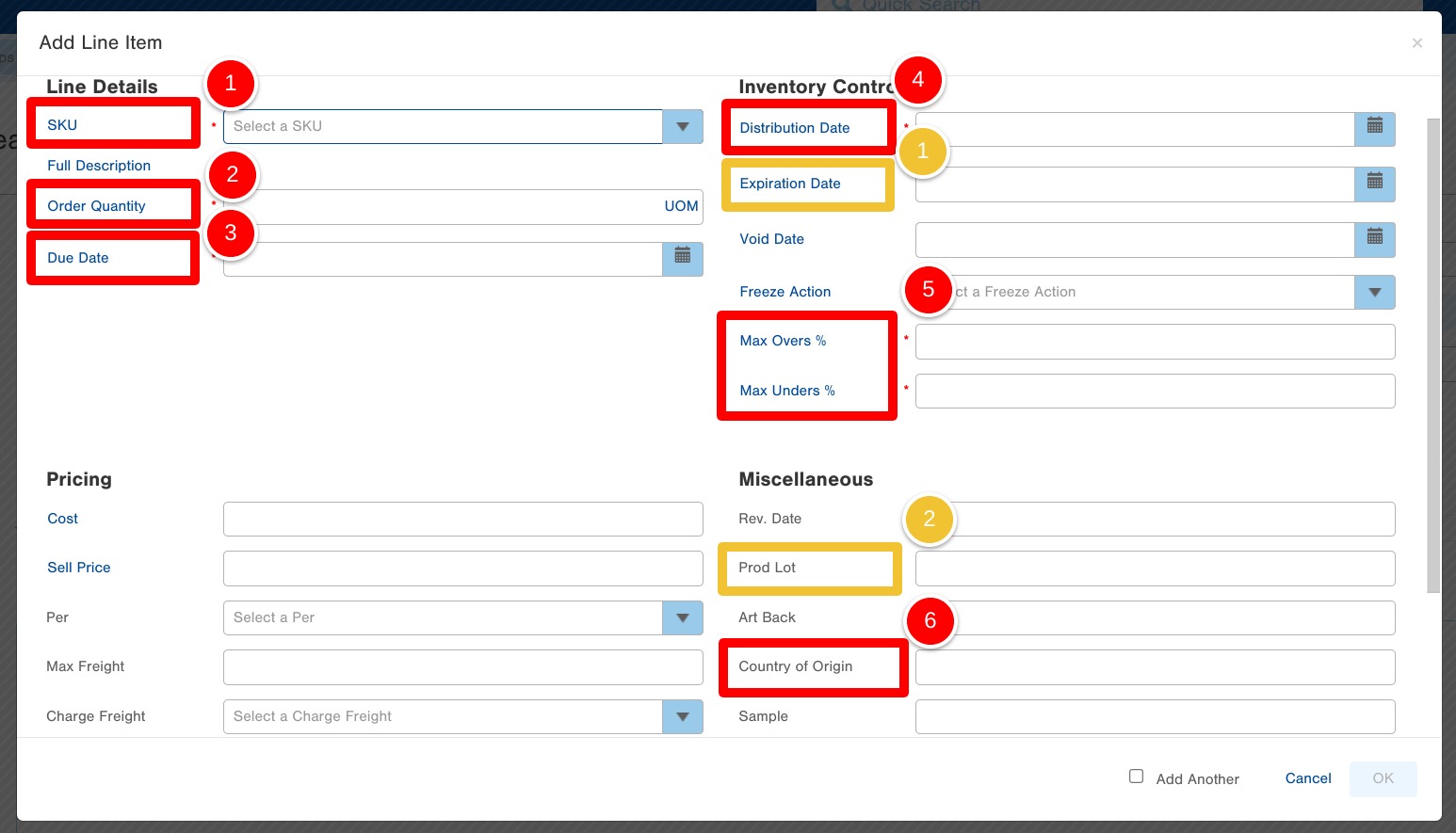
1. SKU
- Enter and select the SKU for the product that you is included in the shipment
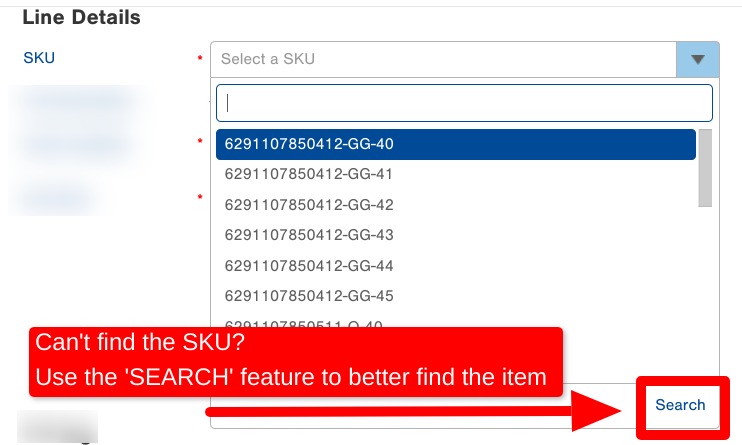
2. Order Quantity
- Enter the quantity that is EXPECTED to arrive in the shipment.
- i.e. This will be the quantity that you ordered from your manufacturer, supplier, or vendor.
3. Due Date
- This will be the date that the shipment is scheduled to arrive at ShipCalm.
- It should be the same Date that was entered previously in the Order Date field.
4. Distribution Date
- This will be the date that the products are good to be released to ship.
- If you want your items to be released for orders as soon as they are received, you will set this date value to the same value as previously for Due Date and Order Date
- If you DO NOT want your products to be released as soon as they arrived, set the date to when you want to launch your orders.
- This field is valuable if you are introducing a new version of your product or are not LIVE yet with your product website.
5. Max Overs % and Max Unders %
- Select the PERCENTAGE of units you would like to be aware of if the received quantities are OVER or UNDER the expected quantities.
6. Country of Origin
- Select the country from where the products are manufactured or originated.
Select 'OK' or 'ADD ANOTHER'
After entering in ALL of the necessary information you should be directed to select 'OK' to continue back to the ASN listing.
If you are needing to add multiple SKUs to the same ASN / PO, select the option for 'ADD ANOTHER' and following selecting 'OK' you will be given a blank Line Item form to complete.
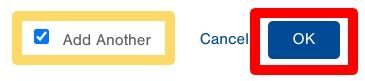
Other Helpful Information
1. Expiration Dates
- If your products contain expiration dates, be sure to include that information on the ASN to improve the accuracy and tracking of your products within our inventory system.
2. Production / Lot Numbers
- If your products contain Production or Lot Numbers, be sure to include that information on the ASN to improve the accuracy and tracking of your products within our inventory system.
Step 6: Save the New ASN
- In the lower right-hand corner of the page, select the 'SAVE' option to complete the New ASN
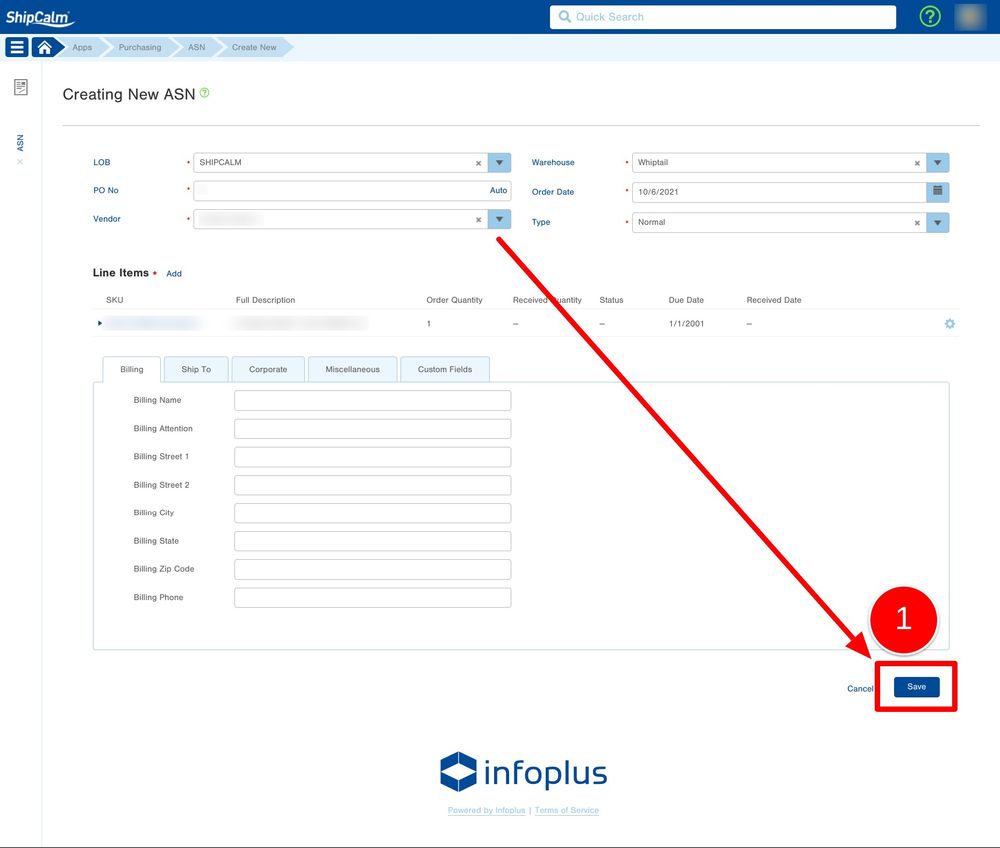
Step 7: Reminder
- All 'ASNs' MUST be entered or uploaded to InfoPlus prior to the arrival of the product at the warehouse.
- If not done prior to arrival, it may lead to idle product not being entered into inventory until receipt order is received and additional costs for the shipment receiving.
- If the ASN is not uploaded prior to the arrival of the product, email your Customer Success Manager to make them aware of the ASN as soon as it is available in InfoPlus.
Step 8: Product Arrival
Is the product currently at the warehouse or is there a scheduled delivery?
- Currently at Warehouse (refer to Step 9)
- Scheduled Delivery
All trucks coming and going to ShipCalm's facility needs appointment. (Please refer to the following link how to schedule appointment: https://help.shipcalm.com/en/knowledge-base/how-to-schedule-delivery-appointments)
Step 9: Email Inbound Specialist
After uploading the ASN to InfoPlus, be sure to inform Inbound Specialist to inform them of the product arrival and the location.
By doing this, it will avoid unknown product from sitting and expedite the process of entering inventory into InfoPlus.
Step 10: ASN Complete
The ASN has been uploaded.
Article being revised, please contact support@shipcalm.com for the latest how-to.
