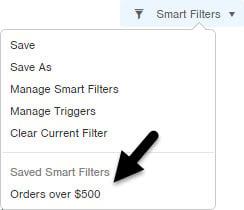A Smart Filter is a saved search within a table. Smart Filters are the foundation of Building Blocks in Infoplus.
InfoPlus Smart Filters
InfoPlus Knowledge Base Article: How to Create and Manage Smart Filters
1. Open / Login to InfoPlus
Use the link below to log in into InfoPlus
InfoPlus Login Page
2. Navigate to the Table in InfoPlus
Navigate to the Table in InfoPlus that you are looking to make a Smart Filter for.-
- For example, if you are looking to set up a smart filter that only looks at new Return RMAs, navigate to the ASN or Item Receipt Table
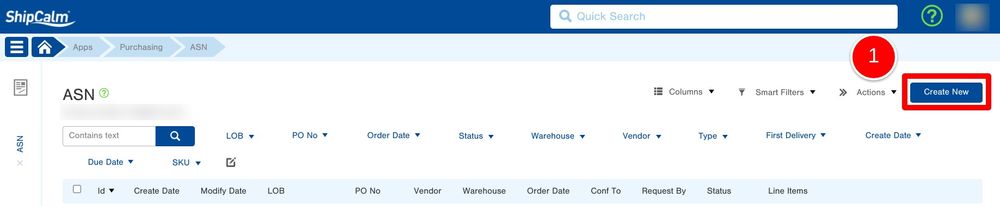
- For example, if you are looking to set up a smart filter that only looks at new Return RMAs, navigate to the ASN or Item Receipt Table
3. Search or Filter the Table
Once on the table that fits your need, use the filters to search for the fields that are important to you.
- For example, if you are looking to see only Return RMAs, use the Po No field and the Advanced dropdown to filter by:
- Po No - Starts with - "RMA"
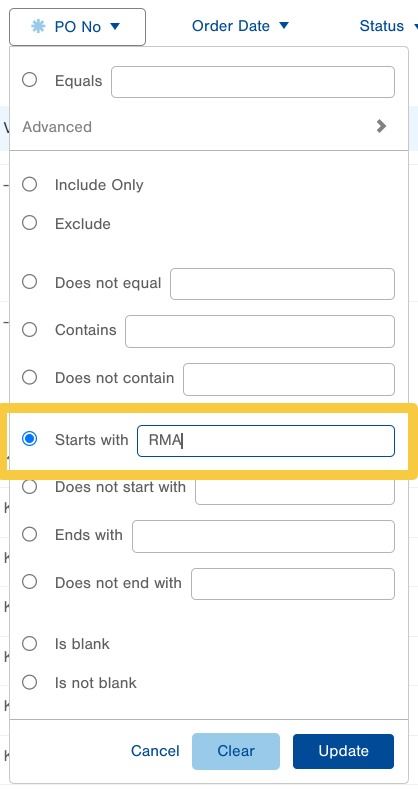
- Po No - Starts with - "RMA"
4. Save the Search as a Smart Filter
Either click the Save As button next to the name of the Smart Filter in the top left of the Table, or click the Smart Filters drop-down menu and select Save.
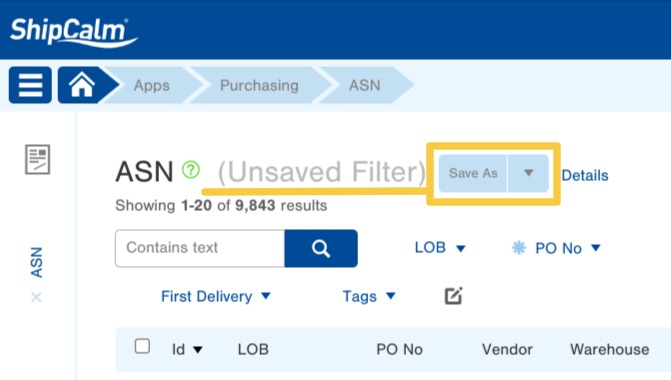
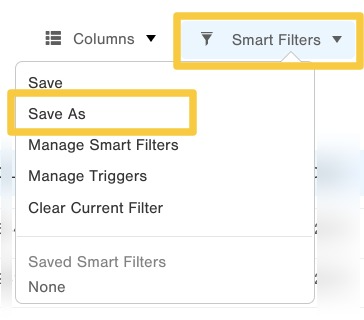
5. Name the Smart Filter
After selecting 'Save As', you will be asked to Name the Smart Filter. Create a unique name and then select 'Save'
- The Smart Filter will be available in this table’s Smart Filters drop-down menu.

6. What can be done with a Smart Filter?
After creating a Smart Filter, here are a few things you can do with them:
- Make a Smart Filter a Favorite Smart Filter and use it as a main dashboard metric
- Create Daily Reports from a Smart Filter for any NEW records that fit the criteria